PHP First Time Easiest way to install and start programming with PHP. Run php program using XAMPP.
VIDEO STEP BY STEP VIDEO
Software Required XAMPP Link Aptana Studio 3 Link Aptana_Studio_3_Setup_3.4.2.exe Preferred Now. New Version are not Working.
Installation of software Step 1
Click OK Step 2
Click Next Button. Step 3
Set C:\xampp Step 4
A. Learn more about Bitnami for Xamp ( Untick or Tick ) is optional B. Then Next. Step 5
Waiting For Install Files Step 6
Completing Installations Step 7
Software is Complete is Install now Ready for Use Step 8
Now the option to View Control Panel tick And Click the Finish Button Step 9
Control Panel of Xampp A. Click Apache Front Side Start B. Then Click MySql Front Side Start Step 10
Its is MySql Server Request Permission Click allow Access Step 11
Its is Apache Server Permission Allow Permission. Click Allow Access Step 12
For One Click Start Apache And MySql Click Config On Control Panel Click Below AutoStart Modules (Apache For PHP & MySql For Database) and Save Install IDE for PHP For Php Code Editing We Aptana Studio 3 For Advance Used. For Basic (Notepad, Notepad ++ ) For basic Learning .
Aptana Studio 3 Step 1
Welcome To Installation. Click Next to Start Step 2
Change The By default Folder Step 3
Set The C:\APTANA\ Folder And Click NEXT Step 4
Select Start Menu Folder Don’t Change Just Click Next Step 5
Association Files Un-Tick all Files And Click Next Step 6
Click Install Step 7
Waiting For Install Files Step 8
After Complete Files Click NEXT Button Step 9
Now Click Close Button After Complete Step 10
Start Aptana Studio 3 From Desktop
START APTANA STUDIO 3 LOGO Step 11
SET WorkSpace Tick (Use this as the Default and d not ask again ) Then OK Step 12
Click Allow Permission Step 13
Now The Display The Overall View Step 14
Click The Themes Step 15
Im Used Dreamweaver Theme. You Select As Yours wish. Step 16
Now Its Change The Theme White Step 17
Now Click New Project Left Side [SELECT PHP PROJECT] Step 18
Name of Project Step 19
on Left Side App Explorer AND Project Explorer Click and View Project Explorer Step 20
Here Our PHP Project Step 21
Right Click on PHP Project Then New -> Folder Click Step 22
Click Advance Button Open FOLDER => ” C:\xampp\htdocs\ ”
In htdocs Make New Folder Name It (PHP)And Inside Folder Name it (Pro1) For project 1
After ” C:\xampp\htdocs\PHP\Pro1 ”
Step 23
Link To alternate location [Linked Folder] to C:\xampp\htdocs\PHP\Pro1 Step 24
After Link Folder Right Click on It . New From Template -> PHP ->PHP Template Step 25
Everything Create,Edit And Delete from This Is fully dependent on this ( C:\xampp\htdocs\PHP\Pro1 ) And It Show All files we added.
After Start XAMPP Apache We discuss in Above . Open Web Browser ( Localhost/PHP/Pro1/new_file.php )
Its Looks like this . To Avoid typing Every Time to Open this link ( Localhost/PHP/Pro1/new_file.php )
Here Just Run Directly Step 1
Click the Run -> Run Configration Step 2
Make Setting as Shown A. Name of Browser
B. Path of Web Browser
C. Use Base URL “https://localhost/PHP/” We Create folder in ” htdocs ” Its directly open
Step 3
Run List below The Browser list we link -> Then click Web Browser Step 4
Now No need To Retyping Of URL
Thanks Yours To Visit Ours Site. Any Query on this Comment Below:
(Visited 383 times, 1 visits today)
Written by:
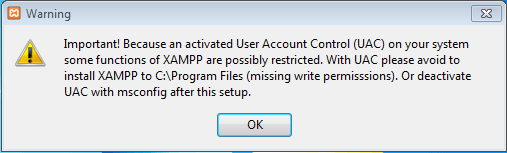
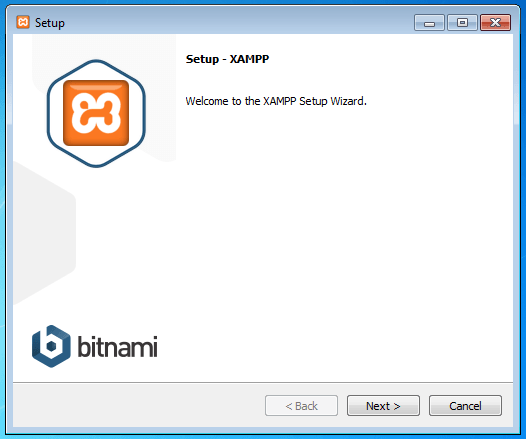
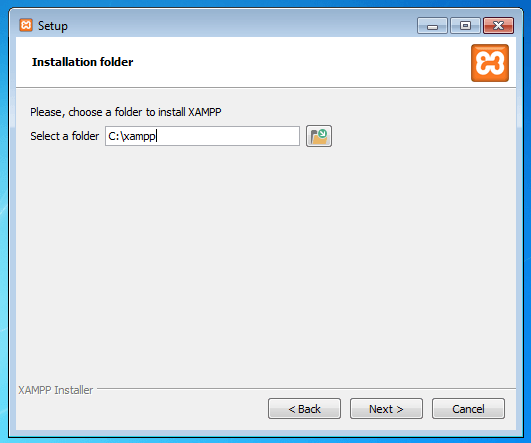
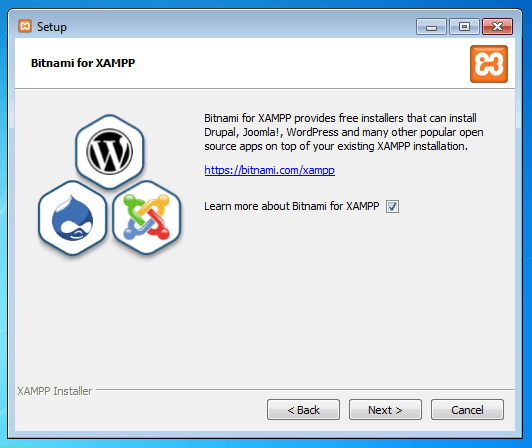
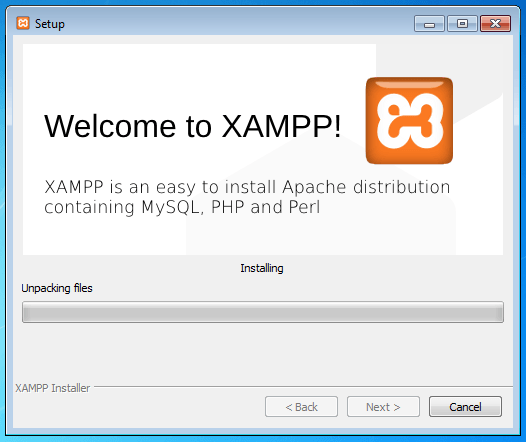
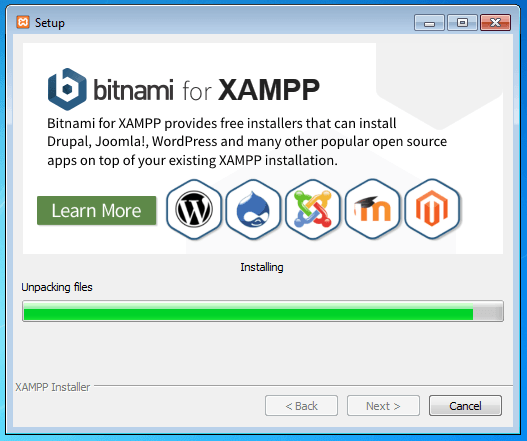
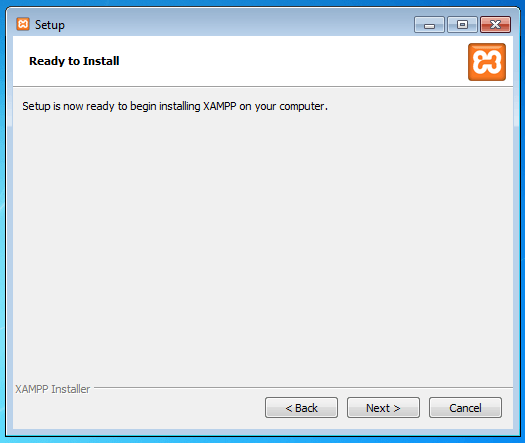
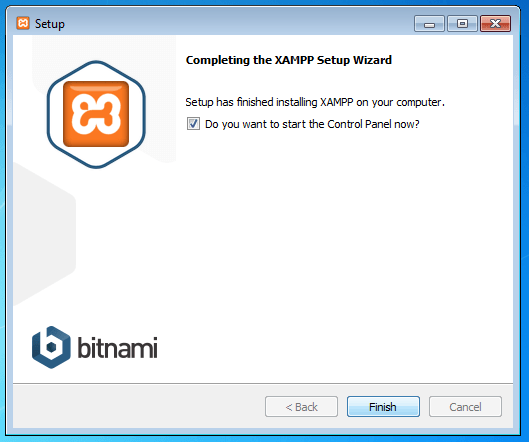
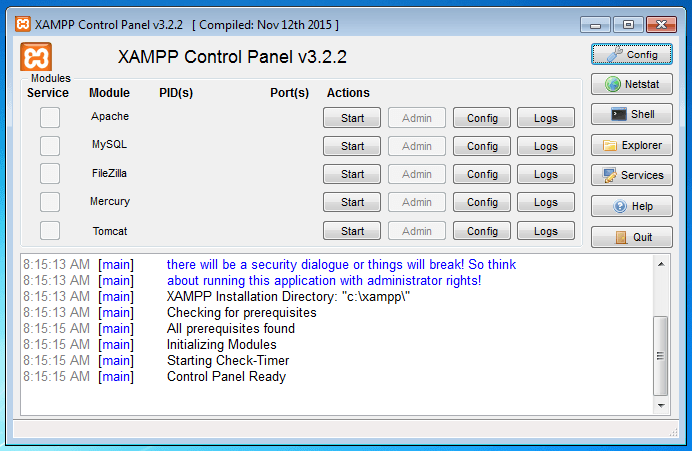
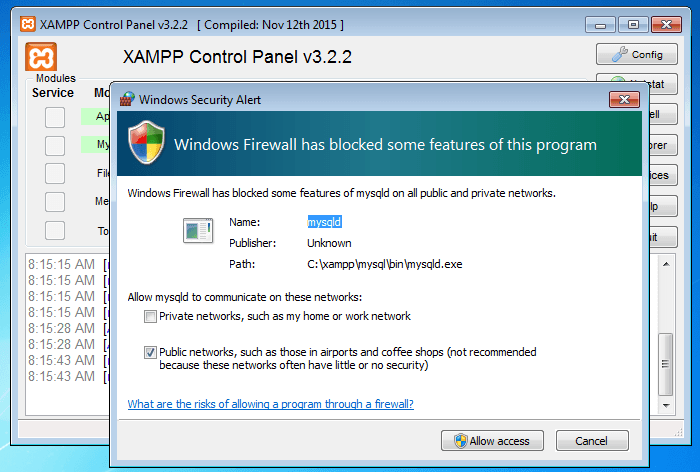
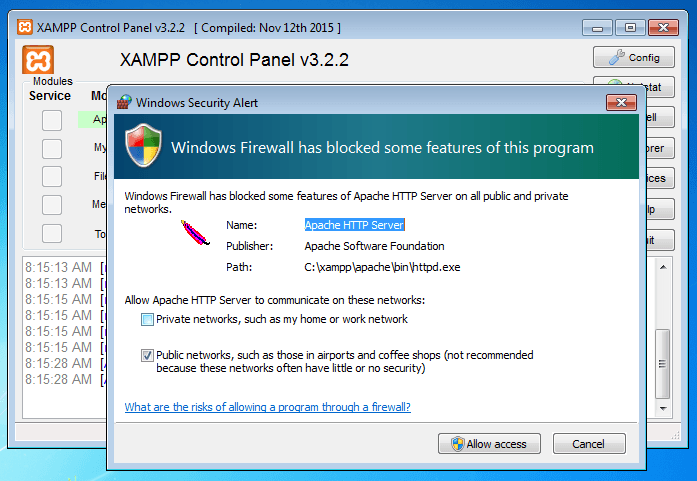
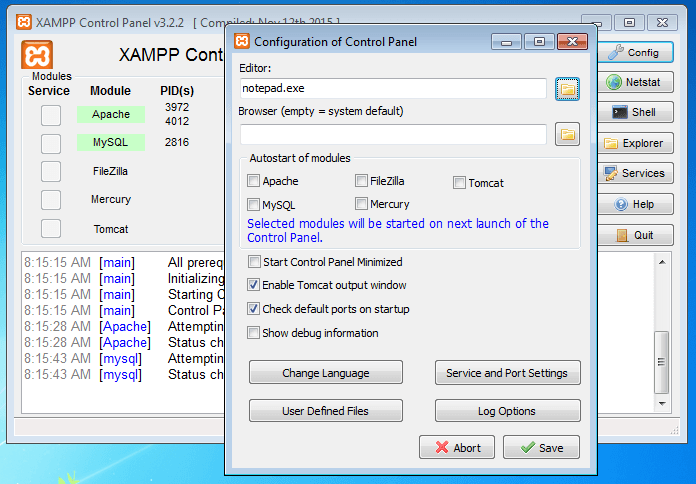
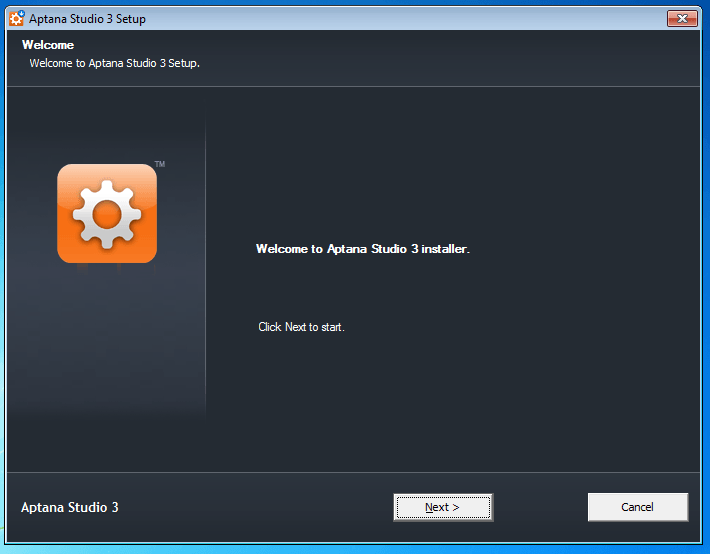
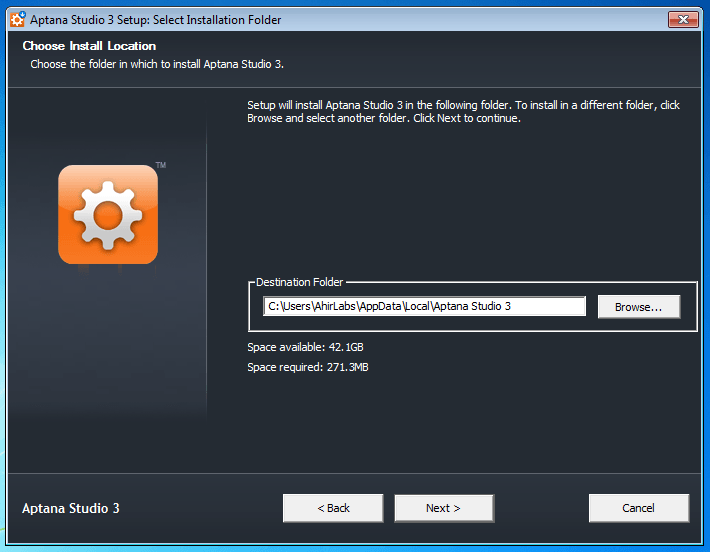
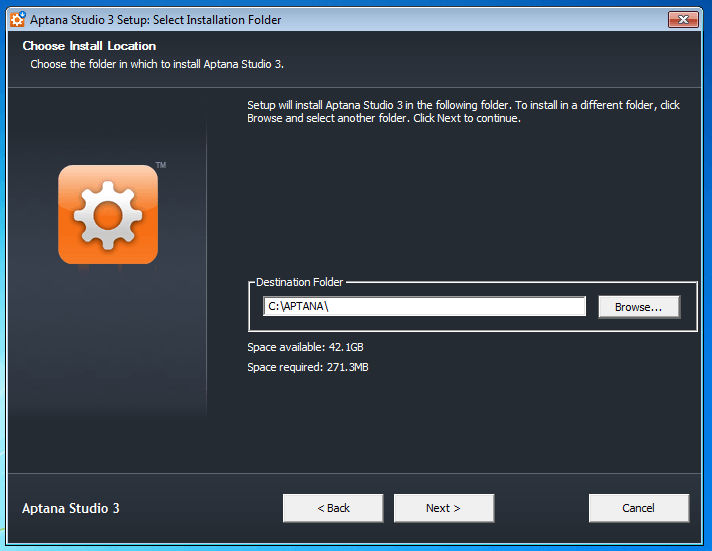
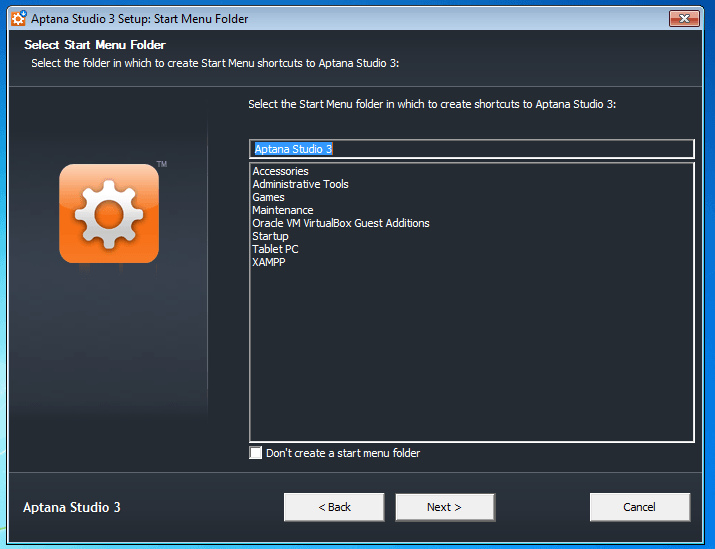
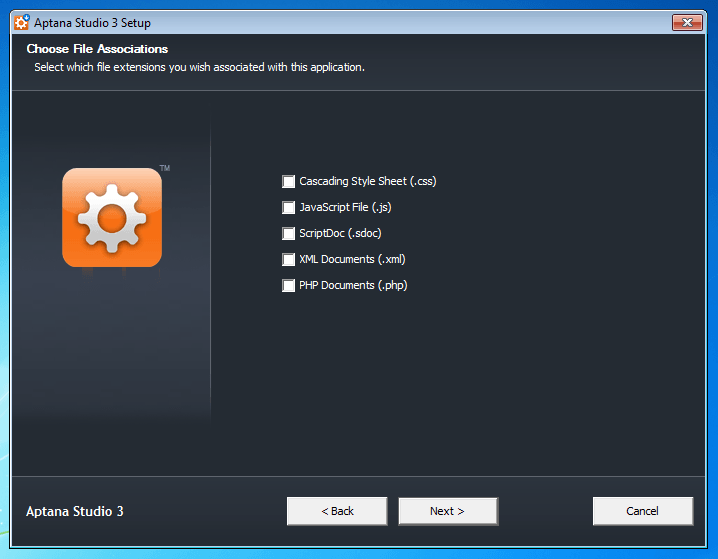
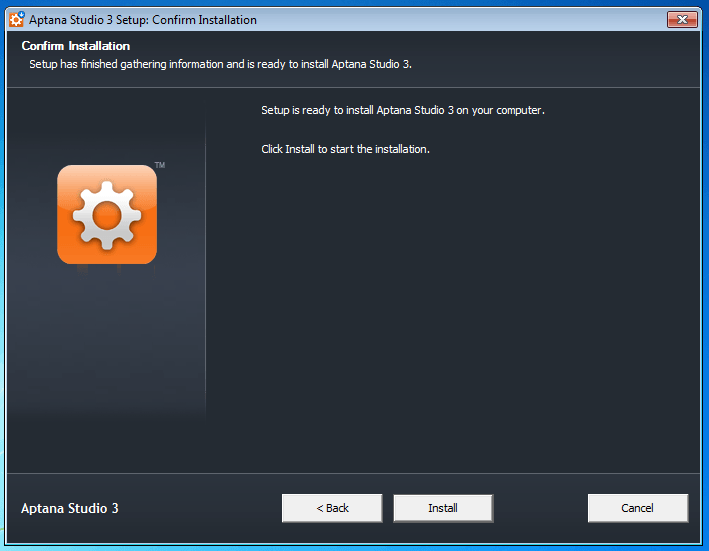
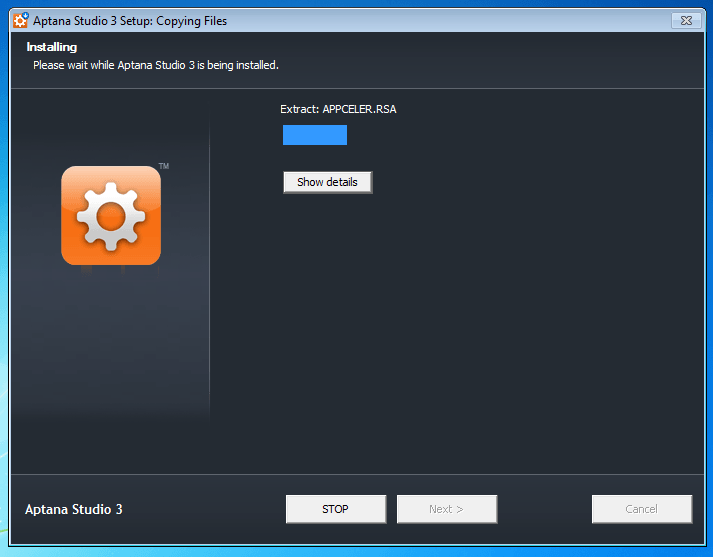
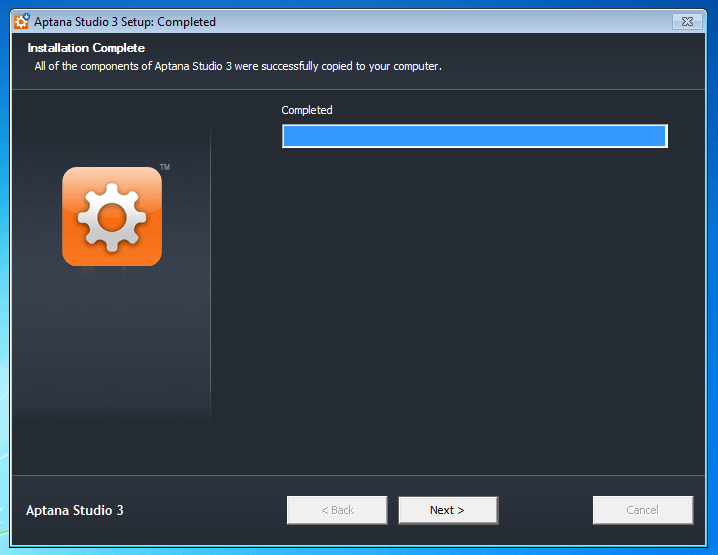
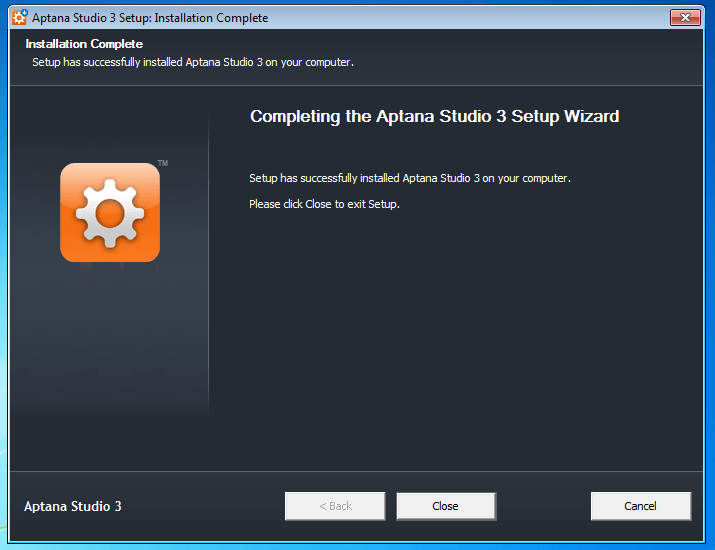
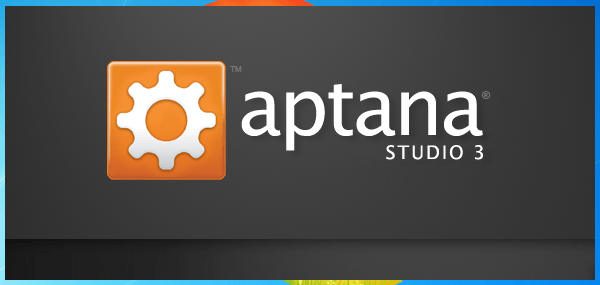
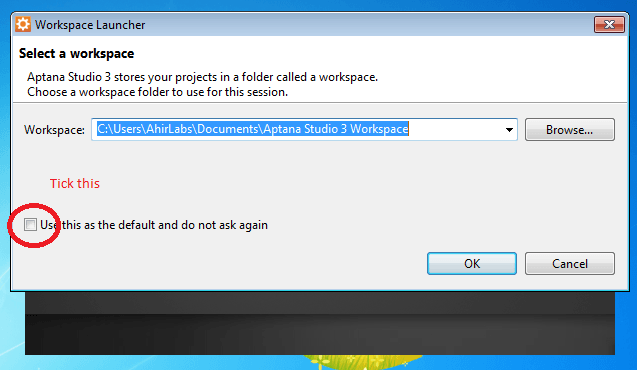
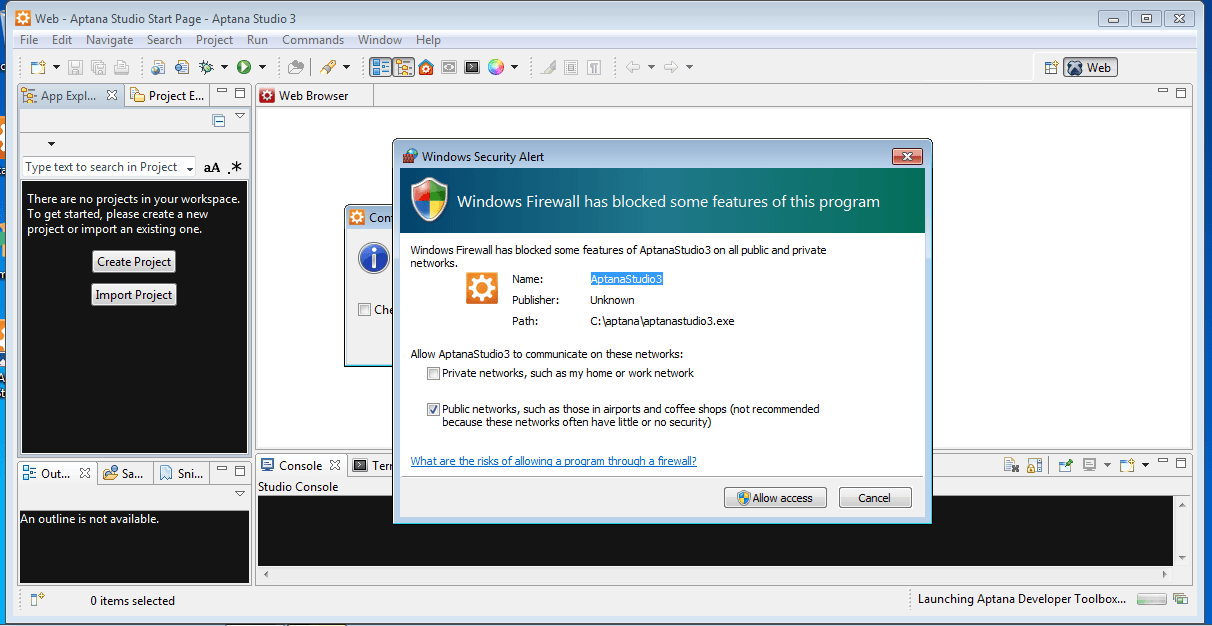
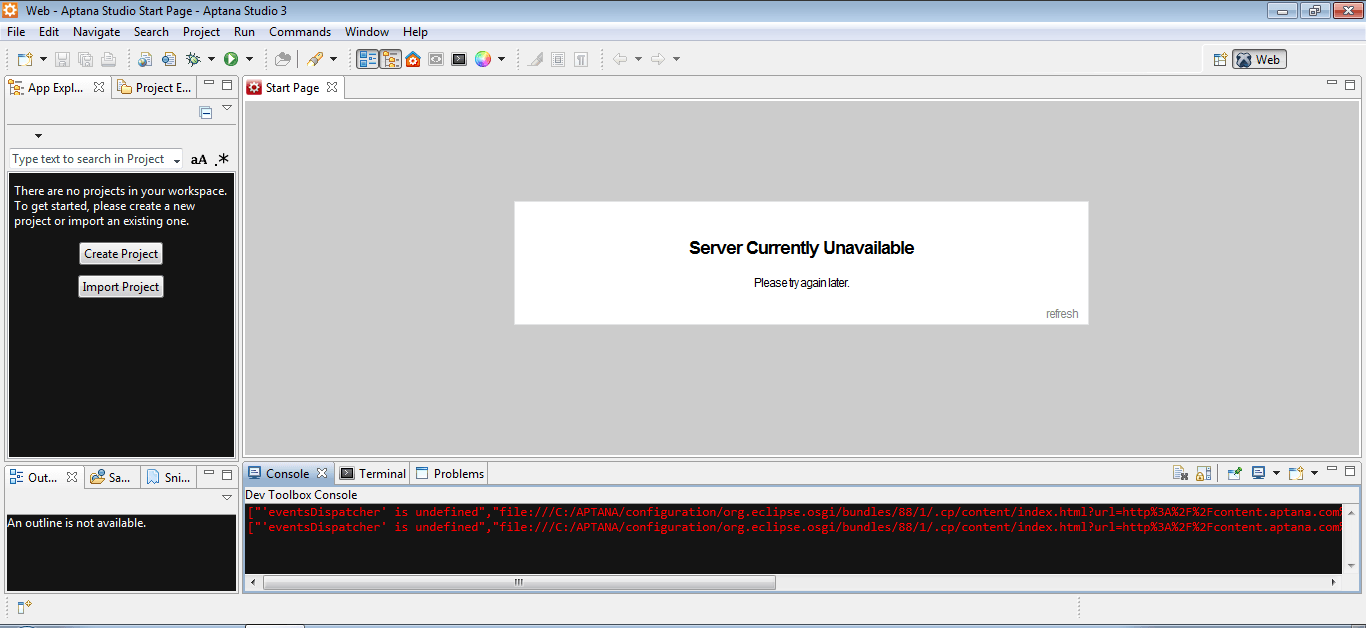
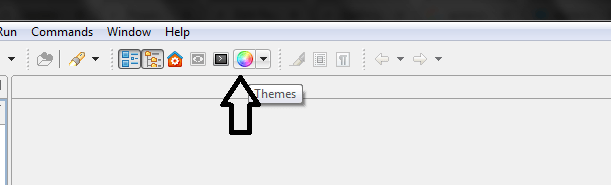
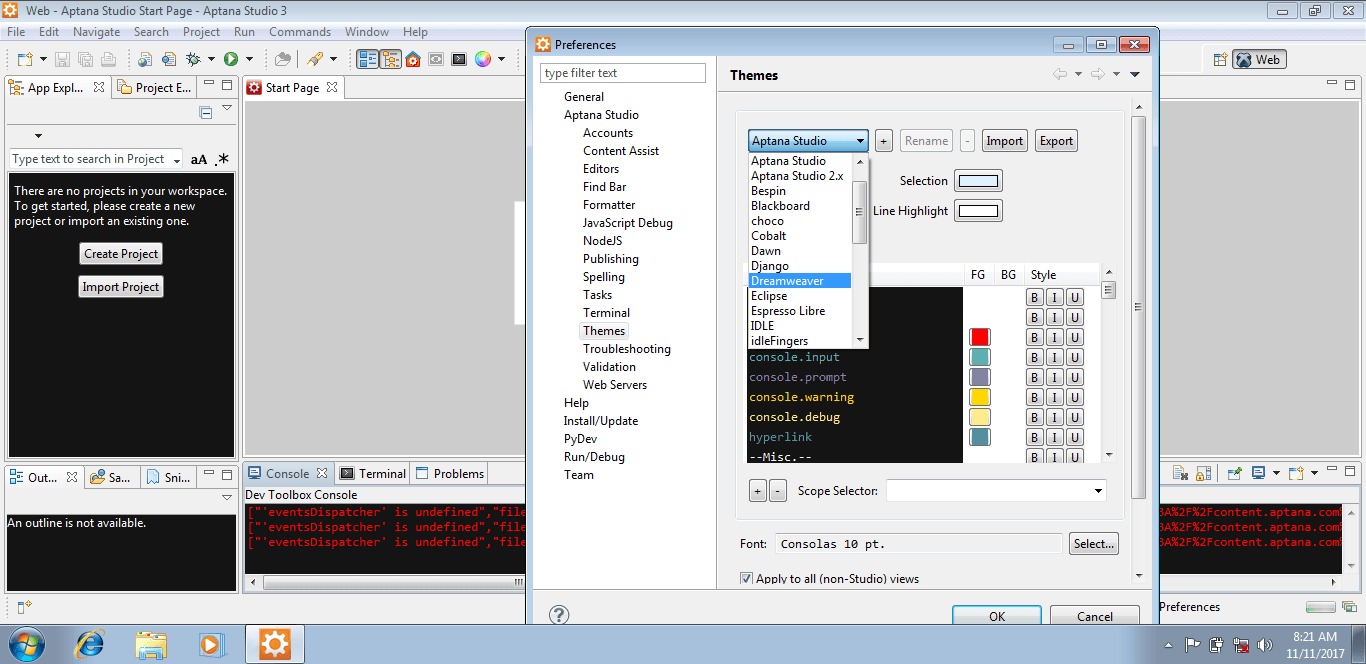
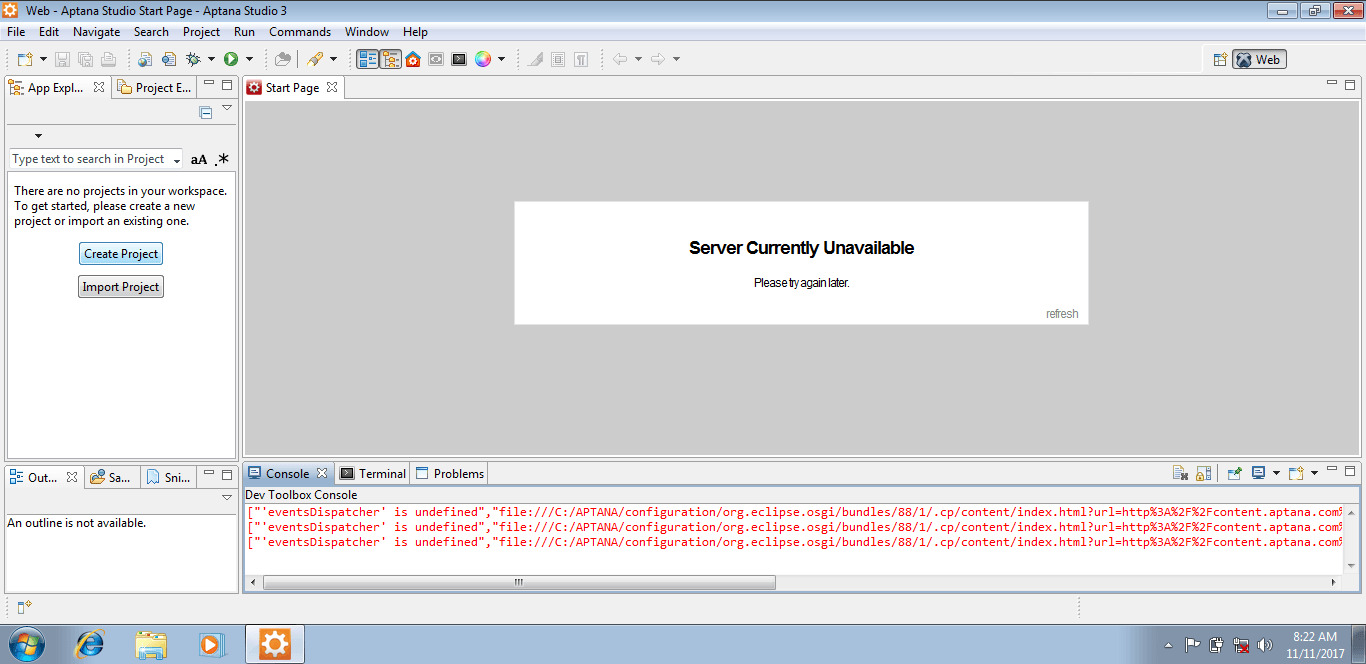
![Now Click New Project Left Side [SELECT PHP PROJECT]](https://www.ahirlabs.com/wp-content/uploads/2017/11/29.png)
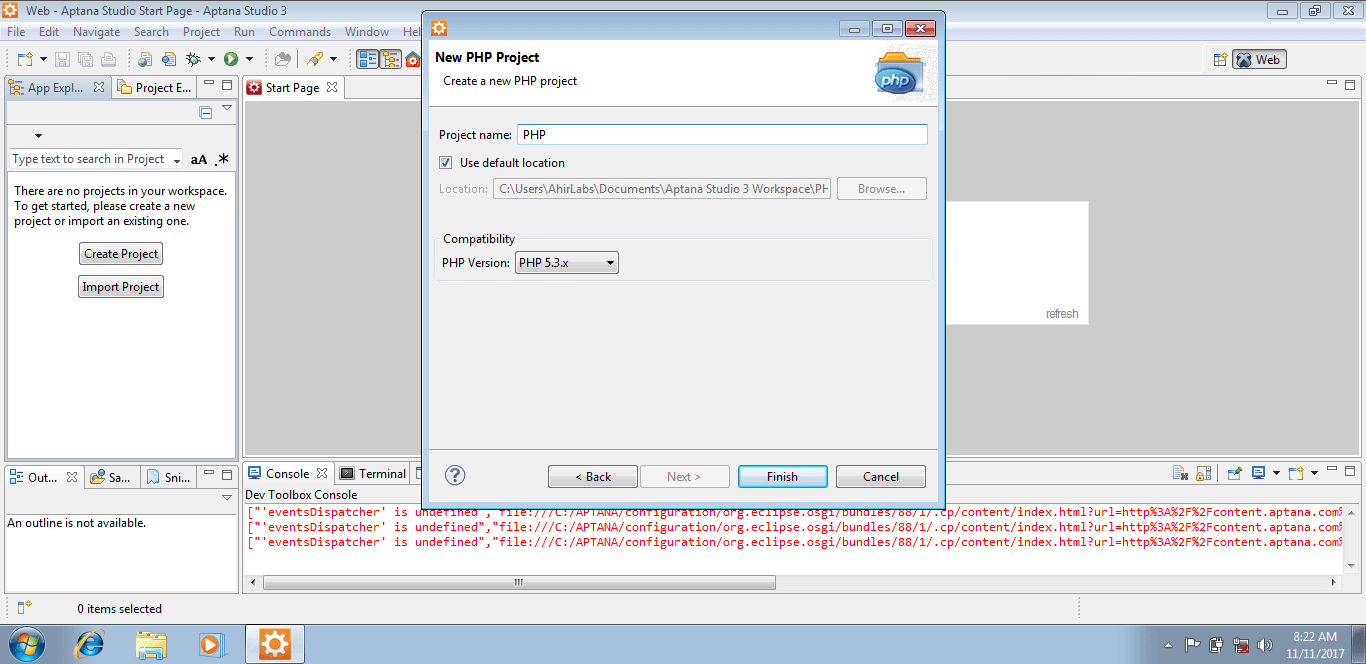
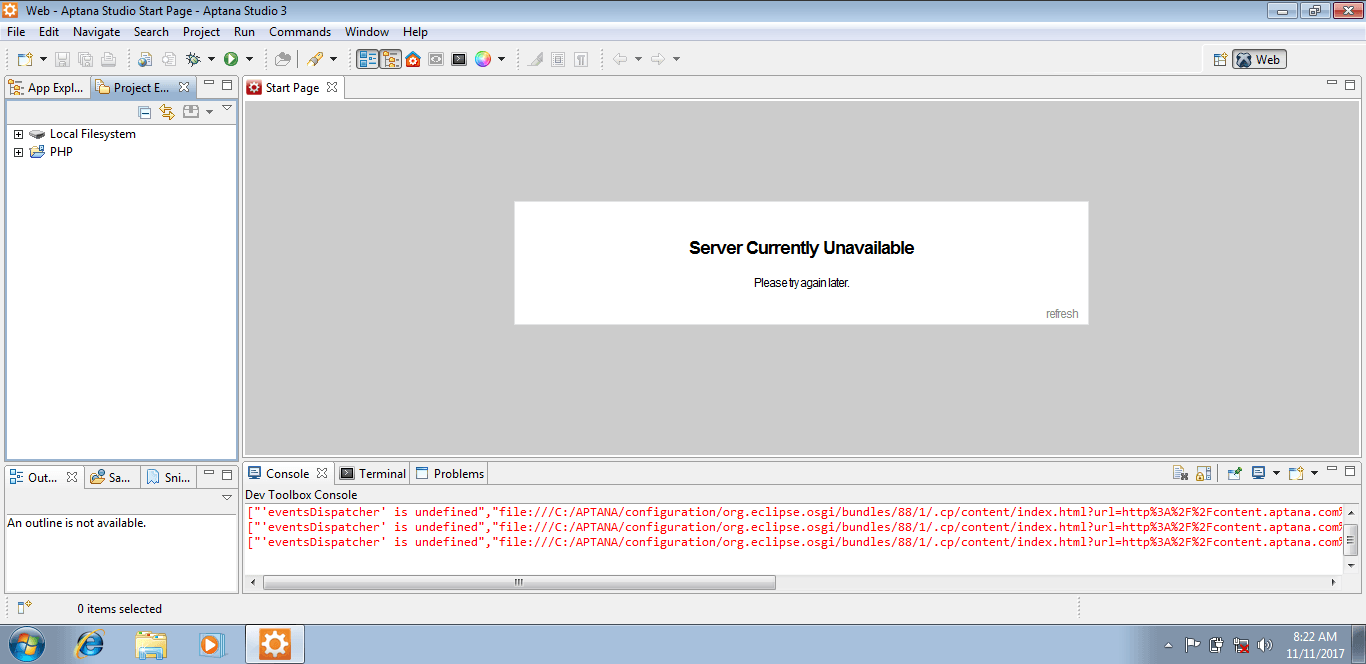
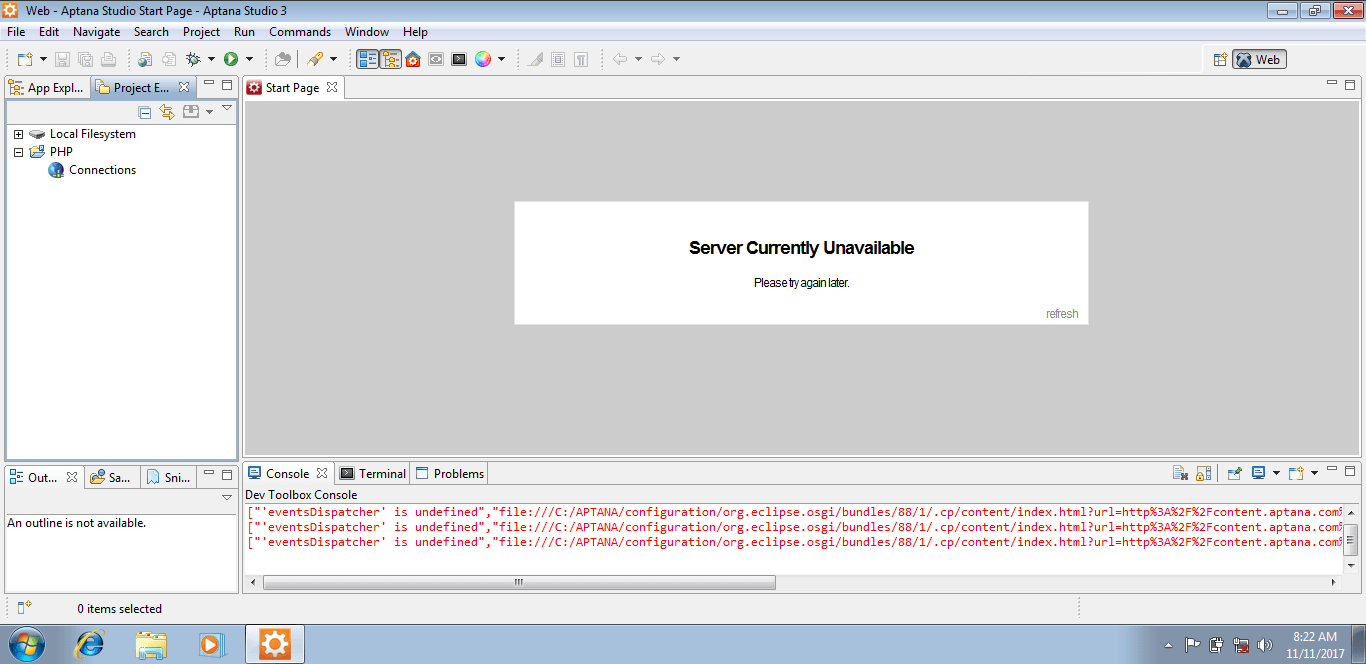
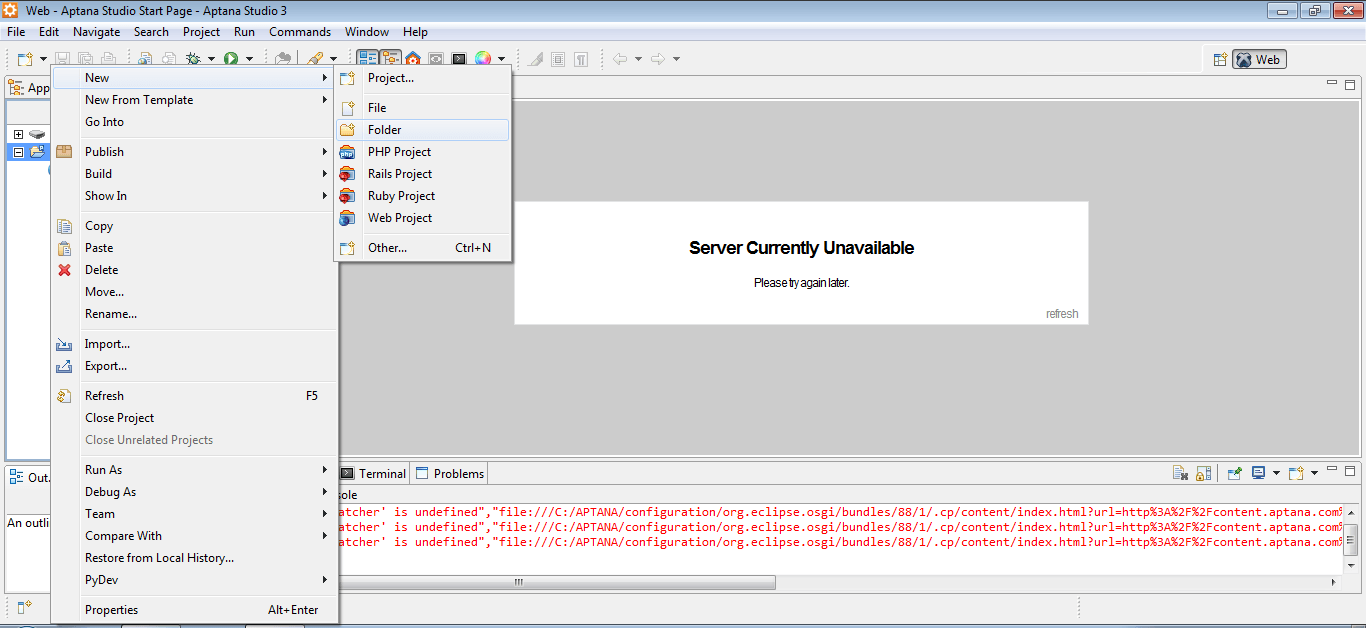
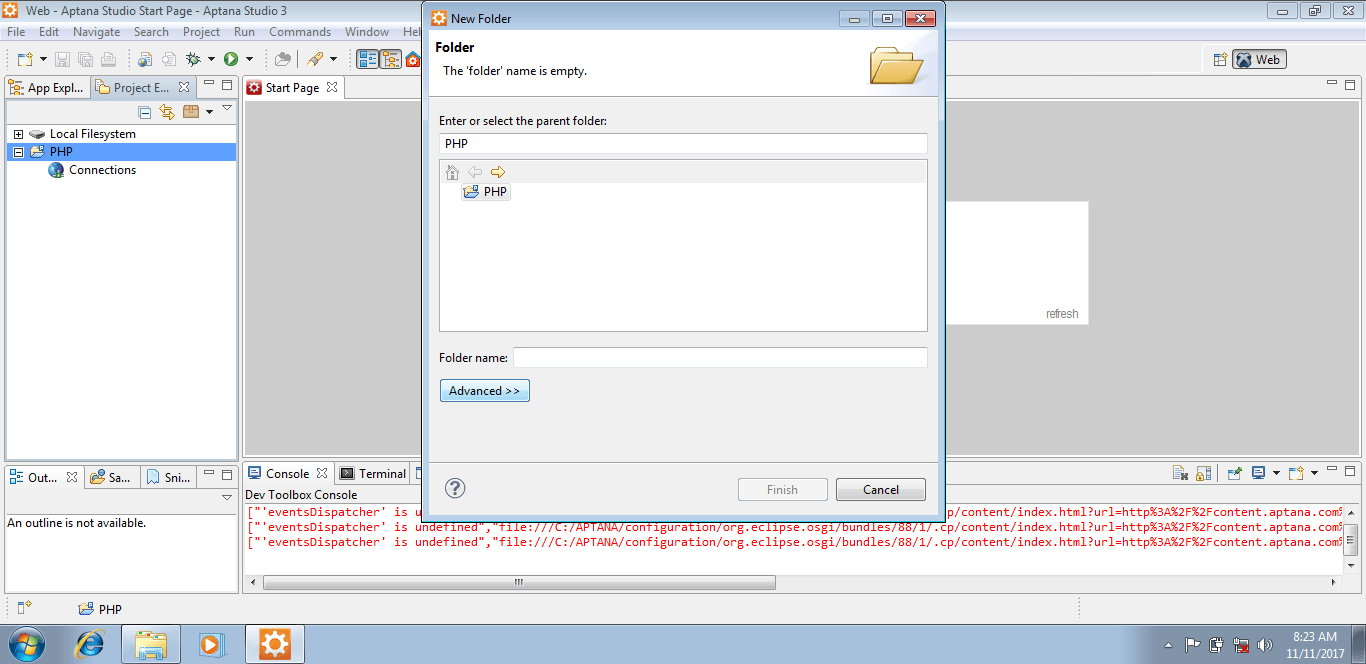
![Link To alternate location [Linked Folder] to C:\xampp\htdocs\PHP\Pro1](https://www.ahirlabs.com/wp-content/uploads/2017/11/39.png)
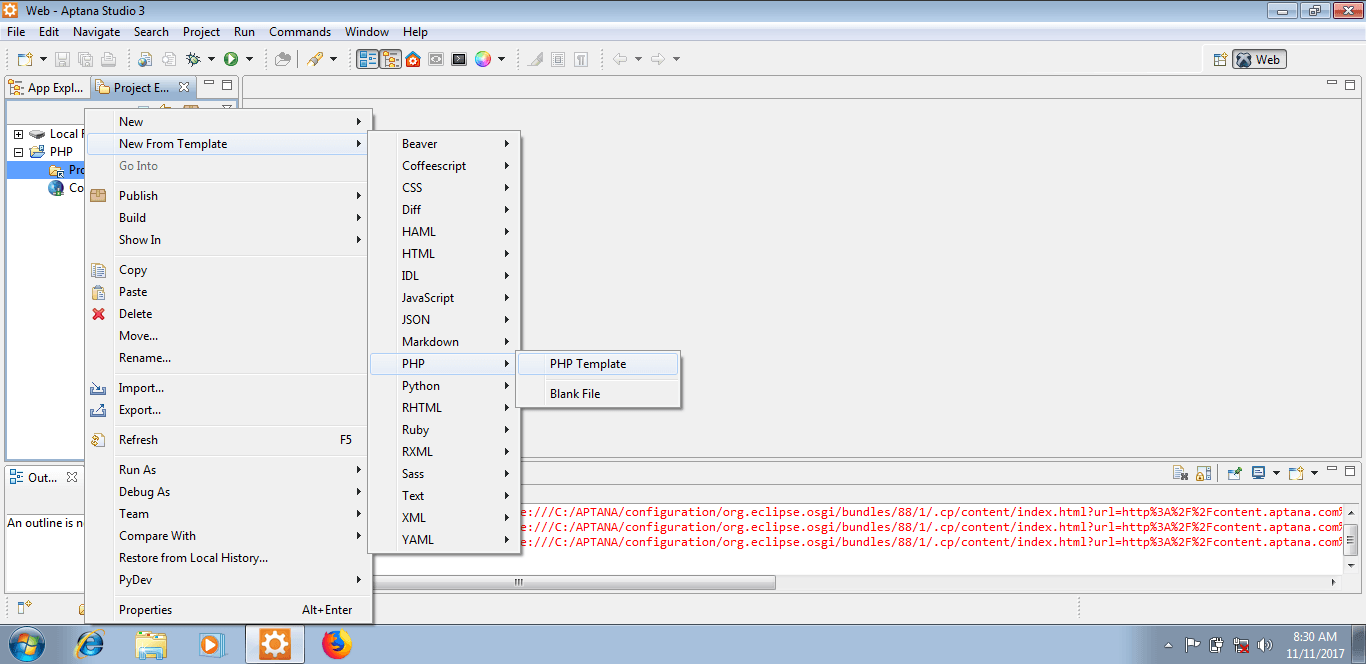
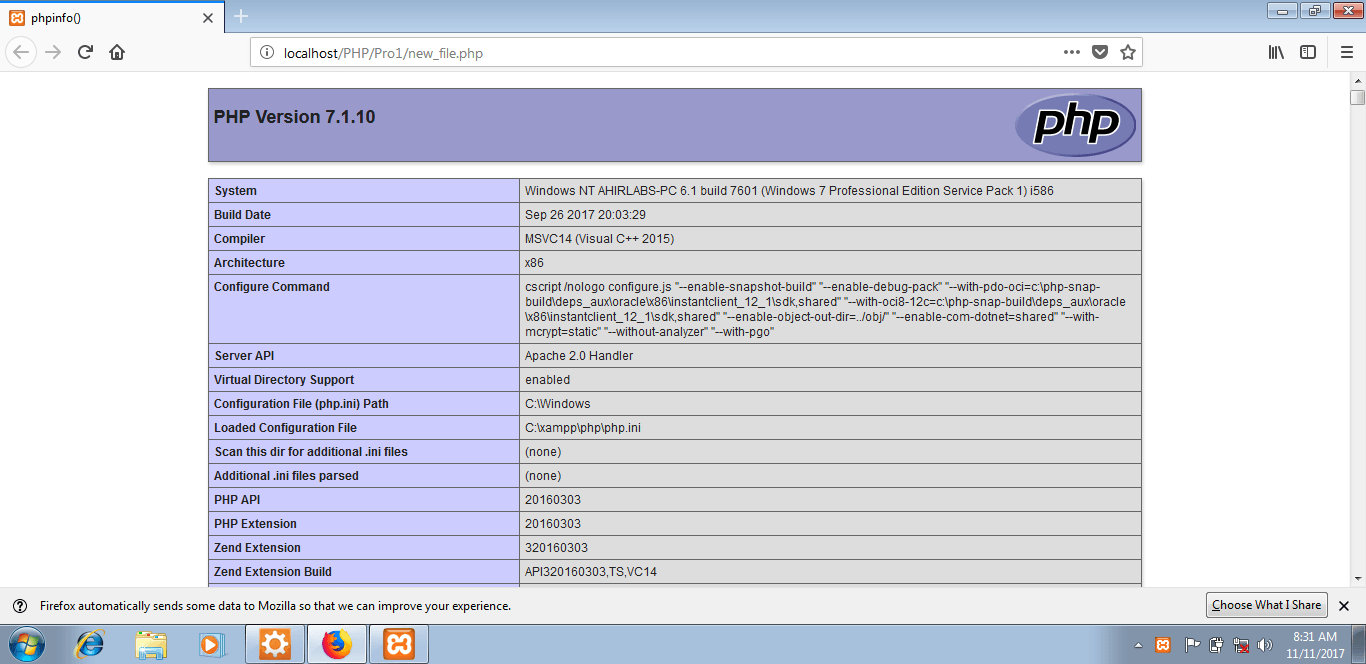
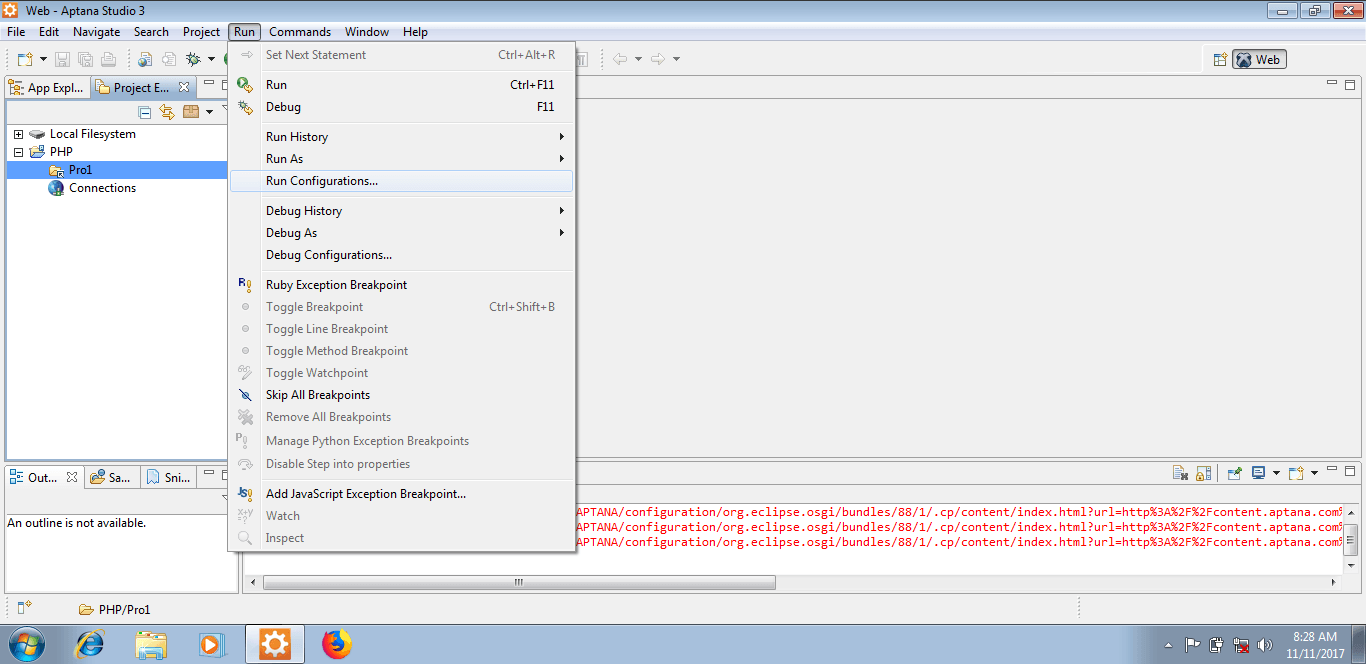
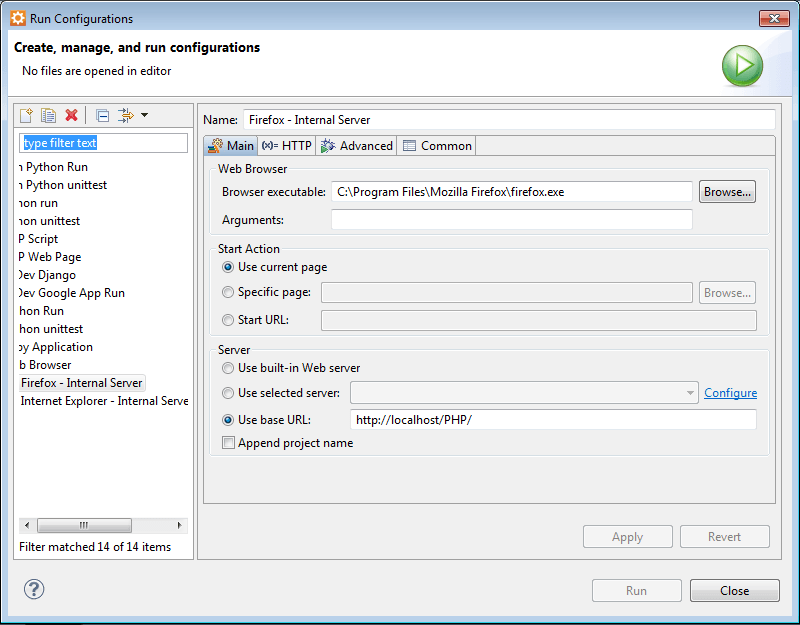
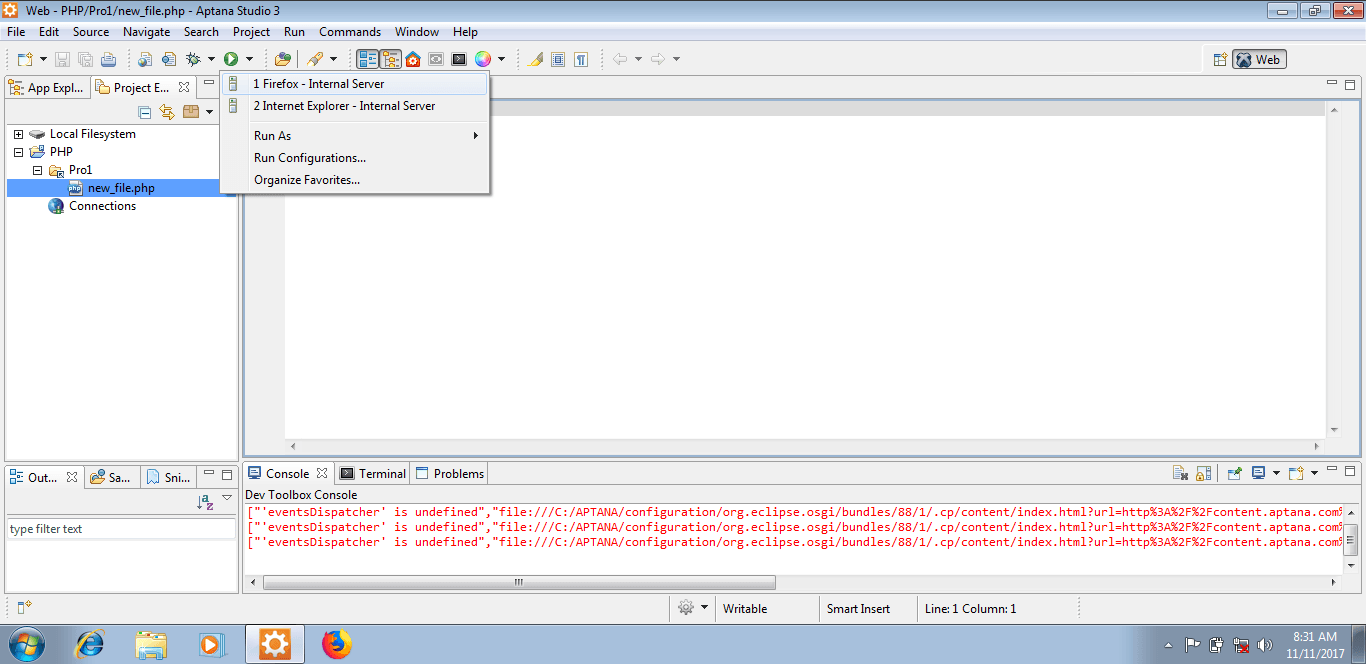
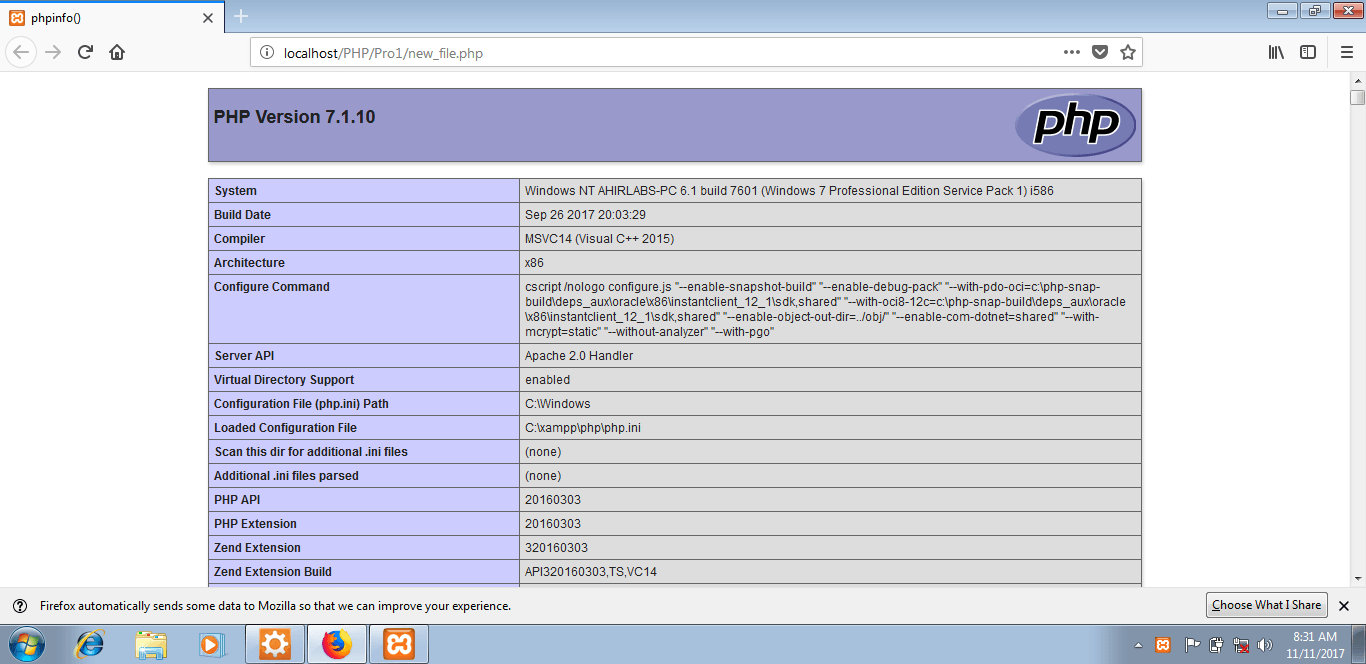
Hello! Quick question that’s totally off topic.
Do you know how to make your site mobile friendly? My website looks weird when viewing from
my iphone. I’m trying to find a theme or plugin that might be able to fix this issue.
If you have any recommendations, please share.
With thanks!
Get Good Theme if you are using WordPress.Else Get Developer who can make it or Buy Theme.